As a Business Operations Manager, I’m working with multiple clients at the same time. But, staying organized and efficient can be difficult if I’m trying to switch between tasks for different clients all on one browser. My solution? Setting up individual Chrome browser profiles for each client. That way, I can keep important links and logins without cluttering up one browser with all. the. tabs. for all my clients. Here’s how I set up a new client’s Chrome profile for maximum productivity!
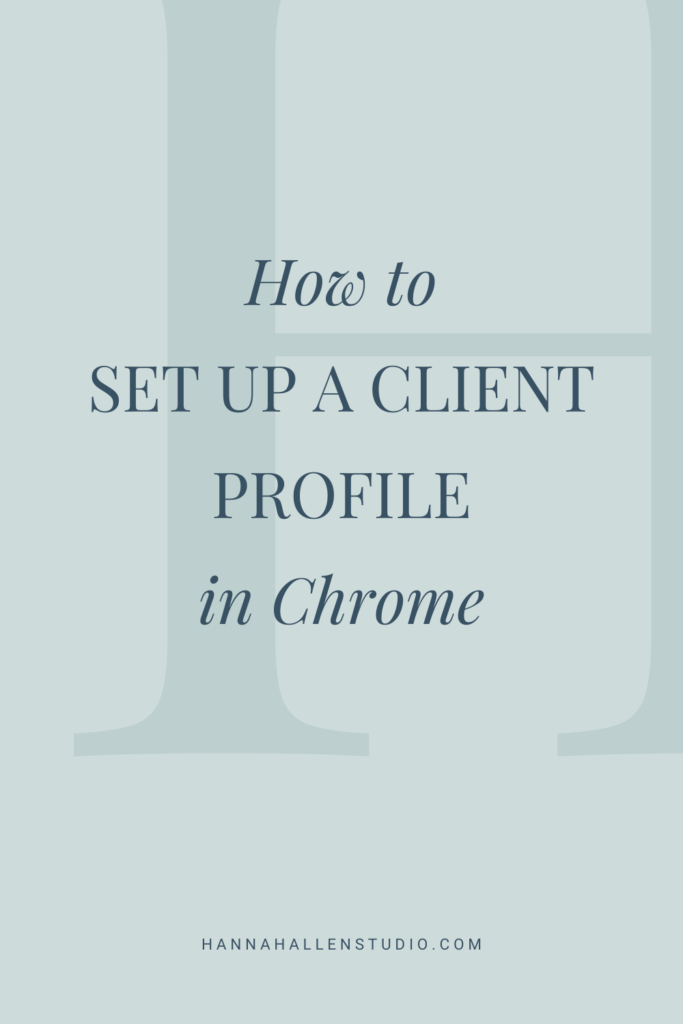
Add a new profile
Click your avatar at the top right of your screen and scroll down until you see “other people.” At the very bottom, you’ll see an option to add a person. Click that, name the profile, choose an avatar, and your new profile is created!
Add important extensions
I always add the LastPass Chrome extension first, before anything else. It makes setting up other pages and bookmarks much easier! (To find a chrome extension, Google “[SOFTWARE NAME] chrome extension” – i.e. “LastPass chrome extension”.) Make sure you pin the important extensions (such as LastPass, Chrome, Pinterest, and Tailwind) by clicking on the puzzle piece and selecting the extensions you want to always be visible!
Add your startup pages
I like to have each profile open with a new tab + Toggl (my time tracker). That way I can get right to work and don’t have to hunt around for the sites I use most! To customize your startup pages, go to Chrome settings (if you’re on a Mac, hit ⌘ + , (command-comma) or click the three dots on the very upper right corner of your screen and access the settings page there). Click “on startup” and customize your startup pages to your preferences.
Add your bookmarks
The final (but very important) step to setting up a new Chrome browser is adding your bookmarks to the bookmarks bar. These should be any websites you frequently need to access for your client—including any project management, communication, or time tracking sites! This way you can go to a site at one click of a button instead of typing in the address every time.
To add a bookmark, go to the page you want to access quickly and click the star icon at the end of the address bar. If Chrome doesn’t show the bookmarks bar automatically, you can change that by clicking on the three dots on the very upper right corner of your screen and navigating to “Bookmarks and Lists” > “Show Bookmarks Bar” (also Shift-Command-B on a Mac).
Pro tip: rename the pages so that your bookmark bar isn’t cluttered and you can quickly know which client’s profile you’re looking at!

I’ve found that this is the easiest way to stay organized and efficient when working with multiple clients! And while I still have a problem of keeping too many tabs open, I can’t image how bad it would be if all my client work was done on one browser!
Pin this for later!
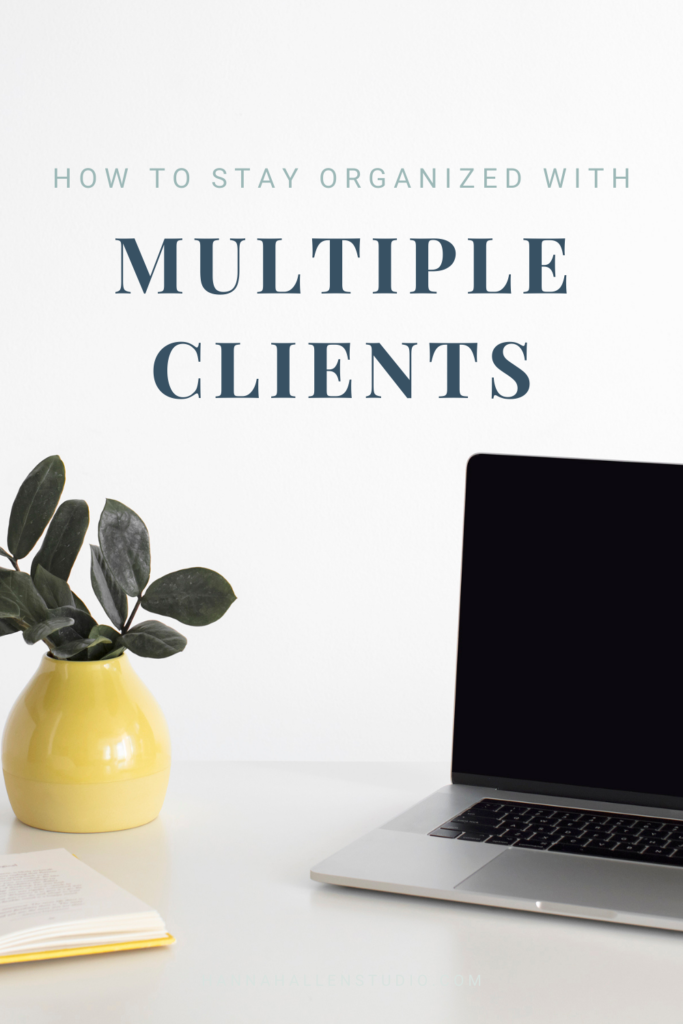

comments
0
leave a comment
share this post on: